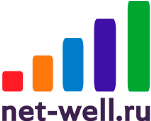Настройка системы видеонаблюдения
После того как жесткий диск вставлен подключаем к регистратору монитор, камеры, мышь, адаптер питания и сразу же видим изображение с видеокамер. Первое что нам нужно сделать — сменить язык меню. Откроется мастер быстрой настройки, жмем «Next».
.jpg)
Затем авторизуемся. Пароль по умолчанию отсутствует.
.jpg)
Выбираем из предложенного перечня русский язык и жмем «Next».
.jpg)
Будет предложено перезапустить систему. Соглашаемся, жмем «Ok».
.jpg)
После перезапуска закрываем мастер быстрой настройки и вызываем контекстное меню правой клавишей мыши. Выбираем пункт «Главное меню».
.jpg)
Далее переходим на вкладку «Настройки».
.jpg)
В следующем окне выбираем «Общие».
.jpg)
Здесь мы можем установить дату и время, формат даты и времени, настроить график перехода на летнее время, действия при заполнении жесткого диска (HDD) и произвести еще некоторые другие настройки.
.jpg)
Перейдем в меню Настройка → Компрессия. Тут можем установить параметры компрессии видео, формат сжатия видеозаписей и выставить разрешение (720p максимальное для данного комплекта).
.jpg)
В меню Настройка → Дисплей устанавливаем разрешение, соответствующее используемому монитору.
.jpg)
Перейдем в меню Настройка → Сеть. Данная настройка потребуется в том случае, если планируется просмотр видео на компьютерах локальной сети или на мобильных устройствах через интернет. Если так, то перед настройкой видеорегистратор нужно подключить по кабелю Ethernet к роутеру. Регистратор таким образом получает доступ к локальной сети и сети Интернет, что дает возможность в дальнейшем настроить просмотр видео с камер наблюдения на компьютерах локальной сети и мобильных устройствах. Ставим галочку «вкл. DHCP», если хотим, чтобы IP-адрес видеорегистратору присваивался автоматически. Но в таком случае при перезагрузке роутера IP-адрес регистратора будет меняться, что может вызвать неудобства при просмотре видео на компьютерах локальной сети, так как необходимо будет перенастраивать подключение. Избежать этого можно, задав статический IP-адрес (прописать вручную).
.jpg)
Чтобы проверить соединение закрываем все окна, правой клавишей мыши вызываем контекстное меню, и выбираем из списка пункт «Руководство». Затем жмем два раза «Далее» и откроется окно «Тестирование сети».
.jpg)
2. Просмотр видео с мобильных устройств
Для просмотра видео со смартфона/планшета необходимо загрузить бесплатное приложение XMEye. Для этого в окне «Тестирование сети» жмем кнопку «Далее» и получаем QR коды для скачивания приложения на iOs и Android. Либо можно загрузить XMEye в магазине приложений (Play Market / App Store).
.jpg)
Запускаем XMEye, и сразу же нам будет предложено зарегистрироваться. Регистрируемся, и добавляем новое устройство. Для этого необходимо ввести имя устройства (видеорегистратора) и его серийный номер. Имя вводится произвольное, серийный номер можно ввести отсканировав QR код в окне, следующем за QR кодами приложений. Либо можно ввести серийный номер вручную. А посмотреть его можно перейдя в пункт меню Главное меню → Сведения → Версия.
.jpg)
Для просмотра видео с камеры нажимаем на названии регистратора, после чего развернется список камер, затем жмем на камеру, с которой хотим получить изображение.
.jpg)
3. Просмотр видео в браузере на компьютере в локальной сети.
Для просмотра используется 32-разрядный браузер Internet Explorer. Найти его можно в на системном локальном диске в папке Program Files (x86). В адресной строке браузера вводим IP-адрес, который мы присвоили видеорегистратору. В окне браузера отобразится сообщение «Please install ActiveX:IE_plugins.exe from CD or download from internet», которое свидетельствует от необходимости установки плагина. Жмем справа от сообщения кнопку «Download», загружаем и устанавливаем плагин.
.jpg)
Затем перезапускаем браузер, и снова вводим IP-адрес видеорегистратора. В окне авторизации вводим логи и пароль пользователя — по умолчанию логин: admin, пароль отсутствует.
Для того чтобы включить просмотр с камеры жмем кнопку «Основной поток» для более высокого качества или «Экстра поток» в том случае, когда локальная сеть загружена и скорость соединения оставляет желать лучшего.
.jpg)
4. Просмотр видео в браузере на комьютере через интернет
Просматривать видео с камер находясь в значительном удалении от места наблюдения можно не только с помощью мобильных устройств, но и воспользовавшись компьютером, на котором есть доступ в сеть Интернет.
Обращаем внимание, что для просмотра используется встроенный браузер 32-х разрядный Internet Explorer. Вводим в адресной строке http://xmeye.net/main, авторизуемся и получаем изображение с камер, а также все привычные инструменты управления.
.jpg)
5. Просмотр видео в CMS на комьютере в локальной сети.
Скачиваем и устанавливаем CMS приложение General_CMS v3.0.9.19. Запускаем, в окне авторизации ничего не меняем, жмем «Вход».
.jpg)
Откроется главное окно программы. Теперь нам нужно добавить устройство. Для этого нажимаем «Система», затем «Устройства».
.jpg)
Сначала создадим область, нажав «Добавить область». Вписываем название области и жмем «ОК».
.jpg)
Теперь выделяем вновь созданную область и нажимаем «Добавить устройство». В открывшемся окне вписываем имя устройства, его IP-адрес, порт, и пароль пользователя, если он был задан. Сохраняем, нажав «ОК».
.jpg)
В главном окне программы появится добавленное устройство. Двойным нажатием на него развернем список камер.
.jpg)
Кроме просмотра, в данной программе предусмотрена возможность локальной записи видео с камер (записи на жесткий диск компьютера), а так же его воспроизведения.
6. Настройка записи видео на жесткий диск.
Настройка записи на жесткий диск, установленный в регистратор, производится в меню регистратора. Правой клавишей мыши вызываем контекстное меню и выбираем пункт «Настройка записи».
.jpg)
Здесь мы выставляем режим работы камер. Так как в нашем примере подключена одна камера, то мы включаем для нее режим по расписанию, остальные останавливаем.
.jpg)
Затем переходим в общие настройки (Главное меню → Настройка → Общие) и выставляем действия при заполнении диска.
.jpg)
Качество видео и формат сжатия можно настроить во вкладке Главное меню → Настройка → Компрессия.
Расписание и режимы записи видео для каждого канала можно выставить перейдя в настройки записи (Главное меню → Запись → Настройки записи).
.jpg)
7. Воспроизведение записанного видео.
Правой клавишей мыши вызвать контекстное меню и выбрать пункт «Воспроизведение». Откроется окно воспроизведения, в котором можно выбрать дату записи, канал, временной отрезок который нужно воспроизвести.
.jpg)
- Основные настройки
- Просмотр видео с мобильных устройств
- Просмотр видео в браузере на компьютере в локальной сети
- Просмотр видео в браузере на комьютере через интернет
- Просмотр видео в CMS на комьютере в локальной сети
- Настройка записи видео на жесткий диск
- Воспроизведение записанного видео
После того как жесткий диск вставлен подключаем к регистратору монитор, камеры, мышь, адаптер питания и сразу же видим изображение с видеокамер. Первое что нам нужно сделать — сменить язык меню. Откроется мастер быстрой настройки, жмем «Next».
.jpg)
Затем авторизуемся. Пароль по умолчанию отсутствует.
.jpg)
Выбираем из предложенного перечня русский язык и жмем «Next».
.jpg)
Будет предложено перезапустить систему. Соглашаемся, жмем «Ok».
.jpg)
После перезапуска закрываем мастер быстрой настройки и вызываем контекстное меню правой клавишей мыши. Выбираем пункт «Главное меню».
.jpg)
Далее переходим на вкладку «Настройки».
.jpg)
В следующем окне выбираем «Общие».
.jpg)
Здесь мы можем установить дату и время, формат даты и времени, настроить график перехода на летнее время, действия при заполнении жесткого диска (HDD) и произвести еще некоторые другие настройки.
.jpg)
Перейдем в меню Настройка → Компрессия. Тут можем установить параметры компрессии видео, формат сжатия видеозаписей и выставить разрешение (720p максимальное для данного комплекта).
.jpg)
В меню Настройка → Дисплей устанавливаем разрешение, соответствующее используемому монитору.
.jpg)
Перейдем в меню Настройка → Сеть. Данная настройка потребуется в том случае, если планируется просмотр видео на компьютерах локальной сети или на мобильных устройствах через интернет. Если так, то перед настройкой видеорегистратор нужно подключить по кабелю Ethernet к роутеру. Регистратор таким образом получает доступ к локальной сети и сети Интернет, что дает возможность в дальнейшем настроить просмотр видео с камер наблюдения на компьютерах локальной сети и мобильных устройствах. Ставим галочку «вкл. DHCP», если хотим, чтобы IP-адрес видеорегистратору присваивался автоматически. Но в таком случае при перезагрузке роутера IP-адрес регистратора будет меняться, что может вызвать неудобства при просмотре видео на компьютерах локальной сети, так как необходимо будет перенастраивать подключение. Избежать этого можно, задав статический IP-адрес (прописать вручную).
.jpg)
Чтобы проверить соединение закрываем все окна, правой клавишей мыши вызываем контекстное меню, и выбираем из списка пункт «Руководство». Затем жмем два раза «Далее» и откроется окно «Тестирование сети».
.jpg)
2. Просмотр видео с мобильных устройств
Для просмотра видео со смартфона/планшета необходимо загрузить бесплатное приложение XMEye. Для этого в окне «Тестирование сети» жмем кнопку «Далее» и получаем QR коды для скачивания приложения на iOs и Android. Либо можно загрузить XMEye в магазине приложений (Play Market / App Store).
.jpg)
Запускаем XMEye, и сразу же нам будет предложено зарегистрироваться. Регистрируемся, и добавляем новое устройство. Для этого необходимо ввести имя устройства (видеорегистратора) и его серийный номер. Имя вводится произвольное, серийный номер можно ввести отсканировав QR код в окне, следующем за QR кодами приложений. Либо можно ввести серийный номер вручную. А посмотреть его можно перейдя в пункт меню Главное меню → Сведения → Версия.
.jpg)
Для просмотра видео с камеры нажимаем на названии регистратора, после чего развернется список камер, затем жмем на камеру, с которой хотим получить изображение.
.jpg)
3. Просмотр видео в браузере на компьютере в локальной сети.
Для просмотра используется 32-разрядный браузер Internet Explorer. Найти его можно в на системном локальном диске в папке Program Files (x86). В адресной строке браузера вводим IP-адрес, который мы присвоили видеорегистратору. В окне браузера отобразится сообщение «Please install ActiveX:IE_plugins.exe from CD or download from internet», которое свидетельствует от необходимости установки плагина. Жмем справа от сообщения кнопку «Download», загружаем и устанавливаем плагин.
.jpg)
Затем перезапускаем браузер, и снова вводим IP-адрес видеорегистратора. В окне авторизации вводим логи и пароль пользователя — по умолчанию логин: admin, пароль отсутствует.
Для того чтобы включить просмотр с камеры жмем кнопку «Основной поток» для более высокого качества или «Экстра поток» в том случае, когда локальная сеть загружена и скорость соединения оставляет желать лучшего.
.jpg)
4. Просмотр видео в браузере на комьютере через интернет
Просматривать видео с камер находясь в значительном удалении от места наблюдения можно не только с помощью мобильных устройств, но и воспользовавшись компьютером, на котором есть доступ в сеть Интернет.
Обращаем внимание, что для просмотра используется встроенный браузер 32-х разрядный Internet Explorer. Вводим в адресной строке http://xmeye.net/main, авторизуемся и получаем изображение с камер, а также все привычные инструменты управления.
.jpg)
5. Просмотр видео в CMS на комьютере в локальной сети.
Скачиваем и устанавливаем CMS приложение General_CMS v3.0.9.19. Запускаем, в окне авторизации ничего не меняем, жмем «Вход».
.jpg)
Откроется главное окно программы. Теперь нам нужно добавить устройство. Для этого нажимаем «Система», затем «Устройства».
.jpg)
Сначала создадим область, нажав «Добавить область». Вписываем название области и жмем «ОК».
.jpg)
Теперь выделяем вновь созданную область и нажимаем «Добавить устройство». В открывшемся окне вписываем имя устройства, его IP-адрес, порт, и пароль пользователя, если он был задан. Сохраняем, нажав «ОК».
.jpg)
В главном окне программы появится добавленное устройство. Двойным нажатием на него развернем список камер.
.jpg)
Кроме просмотра, в данной программе предусмотрена возможность локальной записи видео с камер (записи на жесткий диск компьютера), а так же его воспроизведения.
6. Настройка записи видео на жесткий диск.
Настройка записи на жесткий диск, установленный в регистратор, производится в меню регистратора. Правой клавишей мыши вызываем контекстное меню и выбираем пункт «Настройка записи».
.jpg)
Здесь мы выставляем режим работы камер. Так как в нашем примере подключена одна камера, то мы включаем для нее режим по расписанию, остальные останавливаем.
.jpg)
Затем переходим в общие настройки (Главное меню → Настройка → Общие) и выставляем действия при заполнении диска.
.jpg)
Качество видео и формат сжатия можно настроить во вкладке Главное меню → Настройка → Компрессия.
Расписание и режимы записи видео для каждого канала можно выставить перейдя в настройки записи (Главное меню → Запись → Настройки записи).
.jpg)
7. Воспроизведение записанного видео.
Правой клавишей мыши вызвать контекстное меню и выбрать пункт «Воспроизведение». Откроется окно воспроизведения, в котором можно выбрать дату записи, канал, временной отрезок который нужно воспроизвести.
.jpg)
Отзывов: 0 / Написать отзыв
Рекомендуем