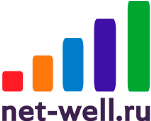ZTE mf79RU (или ZTE mf79U)- USB модем с поддержкой всех операторов и российских частот. Отличительной особенностью модема является возможность раздачи Интернета по Wi-Fi. Т.е. его не обязательно подключать в Wi-Fi роутер, он сам является мобильным беспроводным роутером. Как он работает и какие у него возможности вы можете узнать прочитав эту статью.
|
Видео обзор 3G/ 4G модема с WiFi - ZTE mf79RU.
Внешний вид ZTE mf79ru.
Внешне ZTE 79RU ничем не отличается от обычного USB модема, размеры примерно такие же (101,5 x 30,5 x 13,5 мм), вес около 30 гр. Бывает двух расцветок: черного и белого.

На лицевой стороне находятся два индикатора:
Wi-Fi
- Горит синим цветом- Wi-Fi включен
- Мигает синим - WPS включен
- Не горит Wi-Fi отключен
Сеть
- Горит красным цветом - Не зарегистрирован в мобильной сети, не установлена сим или не видит сеть
- Горит/ мигает зеленым цветом - Зарегистрирована в 2G или 3G сети/ происходит передача данных
- Горит/ мигает синим цветом - Зарегистрирована в 4G/ LTE сети/ происходит передача данных
Сбоку находятся два TS9 разъема для подключения внешних антенн. Они необходимы, что бы усиливать уровень сигнала и соответственно скорость 3G/ 4G Интернета. Если антенна с одним выходом, то она подключается в первый от USB разъем, если MIMO, то в оба разъема.
USB интерфейс версии USB 2.0.
Сняв крышку, вы увидите слот для сим карты. Обратите внимание должен использоваться размер сим - microSIM. 4G модем с Wi-Fi поддерживает работу со всеми операторами: МТС, Билайн, Мегафон, Теле2. Ростелеком и др.
Рядом слот для карты памяти (microSDHC). Это дополнительная опция, для тех кто хочет использовать модем в качестве USB флешки.
Не далеко от слота для сим карты, можно увидеть кнопку Reset (она утопленная в корпус, что бы исключить случайное нажатие). Она необходима в том случае, если хотите сбросит настройки ZTE 79RU до заводских, т.е. вернуть его в изначальное состояние. Что бы это сделать подключите модем в USB порт, нажмите ее (зубочисткой или скрепкой) и удерживайте 3-5 сек, модем перезагрузится сбросив настройки.
Здесь же можете увидеть наклейку, на ней написана модель модема, имя беспроводной Wi-Fi сети, пароль от нее и IMEI. Эта информация вынесена сюда для удобства, что бы не заходить в настройки модема, что бы узнать пароль от WiFi.
Как использовать USB модем с Wi-Fi ZTE mf79RU.
USB модем с Wi-Fi ZTE 79U настроен "из коробки", т.е. для того, что бы он заработал, от вас не требуется специальных знаний и умений, все крайне просто. В первую очередь снимите крышку модема, она отодвигается в сторону от USB порта.
Вставьте сим карту, напоминаем, размер должен быть- microSIM.
Закрой крышку.
Теперь можно подключать к USB порту. Уникальность этого модема в том, что его можно подключать не только в компьютер/ ноутбук.
Но и зарядку от телефона (5В и не менее 1 А).
USB порт в автомобиле, автомагнитоле.
Т.е. компьютер и ноутбук вовсе не обязательны. Даже настройки ZTE 79U можно делать через смартфон или планшет.
|
Технические характеристики ZTE 79Ru.
Модем поддерживает все российские частоты и диапазоны:
4G/ LTE - B1 (2100 МГц), B3 (1800 МГц), B7 (2600 МГц), B8 (900 МГц), В20 (800 МГц) и TDD-LTE B38 (2600 TDD)
3G/ UMTS - В8 (900 МГц), B1 (2100 МГц)
GSM - В8 (900 МГц), В3 (1800 МГц)
Работает на скорости до 150 Мбит/с в сетях 4G/ LTE (cat. 4).
Установлен Wi-Fi модуль стандарта 802.11 b/g/n, который работает на частоте 2,4 ГГц. Обеспечивает одновременное подключение к беспроводной сети до 10 устройств + одно устройство по USB.
Сбоку находятся два разъема TS9 для подключения внешний 3G/ 4G антенны. Можно подключать MIMO антенны.
Настройка ZTE mf79U.
Для того, что бы попасть в веб интерфейс модема, необходимо подключиться к нему через USB порт или по Wi-Fi. Открыть любой браузер (Chrome, Mazzilla, Яндекс и т.д.) и в адресной строке ввести 192.168.0.1. Откроется веб интерфейс, введите пароль - admin. Есть еще приложения для смартфонов, но функционал у них урезан, поэтому далее будет происходить настройка через веб интерфейс модема.

Откроется основное окно с настройками. Можно увидеть есть подключение к Интернету или нет, работает Wi-Fi или нет, увидеть уровень сигнала и т.д.

Что бы увидеть уровень сигнала RSSI нажмите на "Подробная информация" и увидите значение.

Эта информация полезна для настройки внешней 3G/ 4G антенны.
Поворачивая антенну по 10-15 градусов смотрите где выше сигнал (значение
меняется автоматически). Стоит отметить, что значение отрицательное и
чем ближе оно к 0, тем лучше, т.е. значение - 70 лучше, чем -90.
Настройка Интернета на ZTE mf79U.
Что
бы внести изменения в настройки Интернета, необходимо отключить
соединение. Для этого переведите переключатель в положение "OFF". После
этого нажмите кнопку "Настройки".

Вы увидите основное меню Настроек сети.

Давайте пройдемся по пунктам. "Режим подключения" - здесь можно выбрать как модем будет подключаться к сети: вручную или автоматически. Рекомендуем оставить значение Автоматически.

Пункт "Выбор сети" позволяет выбрать сеть"Только 2G", "Только 3G" или "Только 4G" - очень удобная функция, если у вас модем постоянно переключается с одного режима на другой и вы хотите зафиксировать его подключение к одной сети.

Если вы хотите определить какие операторы, какую связь ловят (2G, 3G, 4G), то есть очень хороший функционал для этого. Выберите режим "Вручную" и нажмите кнопку "Поиск". Модем сканирует сеть и выдает всех операторов и все сети которые видит.

Меню "APN" позволяет настроить точку доступа оператора. Эти настройки заполняются автоматически, но если вам нужно добавить APN, выберите режим "Вручную" и добавьте новый APN.

Настроить Wi-Fi сеть на ZTE 79RU
Изначально беспроводная сеть на модеме уже настроена, ее данные- имя и пароль, можете увидеть на наклейке модема. Но если вы хотите их изменить, то нажмите кнопку "Настройка" под надписью Wi-Fi.

В поле "Имя Wi-Fi сети (SSID)" можете вписать свое название беспроводной сети.
В строке "Защита" можно выбрать тип аутентификации - рекомендуем оставить по умолчанию.
В строке "Пароль", можно придумать и вписать свой пароль от беспроводной сети.
В поле "Максимальное количество устройств" можете выбрать сколько одновременно устройств смогут подключиться к модему. Это иногда используют для дополнительной защиты, т.е. у вас в доме 4 устройства которые подключаются к ZTE 79U, что бы никто сторонний не смог подключиться, выберите значение 4.

Во второй вкладке "SSID 2 (Гостевая сеть)" вы можете подключить вторую Wi-Fi сеть. Это используется в случае, если к первой сети у вас подключены локальные ресурсы (принтер, сетевой диск и т.д.), а вы хотите сделать вторую беспроводную сеть для гостей, где будет только Интернет, без доступа к локальным ресурсам. Для этого активируйте "Включение режима мульти-SSID" и нажмите кнопку "Применить".
Здесь также как и в основной можно изменить Имя Wi-Fi сети, пароль, тип защиты. Обратите внимание, что после включения Гостевой сети, максимальное количество подключения по Wi-Fi будет 5- на основной и 5 на гостевой сети.

В разделе WPS можно задать короткий ПИН-код для быстрого подключения к беспроводной сети модема.

В меню Расширенные настройки можно указать стандарт подключения, ширину полосы канала, регион и частоту канала. Не забудьте после изменений нажать кнопку "Применить".

Отправка и прем СМС.
На модеме предусмотрена функция коротких сообщений СМС. В этом разделе вы можете создать и отправить сообщение или прочитать, то которое пришло на сим карту.

Телефонная книга.
В ZTE 79Ru есть память на 210 номеров. Здесь вы можете записать номера телефонов.

USSD запросы.
USSD запросы - очень полезная функция, она необходима для того что бы узнать баланс на сим карте, остаток трафика и т.д. Точные команды необходимо узнавать у вашего оператора.

Дополнительные настройки - Маршрутизатор.
В этом пункте меню можно изменить IP адрес модема -это бывает нужно, если вы подключили модем в стационарный Wi-Fi роутер, а их IP адреса совпадают. Так же можно изменить маску подсети, включить или изменить настройки DHCP сервера. Будьте внимательны при изменении этих настроек!

В подменю "Брандмауэр" можно включить фильтрацию портов, настроить переадресацию портов, настроить UPnP и DMZ зону.

В разделе "Обновление ПО", можно проверить наличие свежего программного обеспечения и включить или отключить функцию автоматической проверки.

В подменю "Другое", можно сбросить настройки до заводских (так это можно сделать с помощью кнопки на корпусе модема). Это необходимо, если вы начудили с настройками и хотите все вернуть как было. Так же можно просто перезагрузить модем. Есть возможность управлять PIN кодом сим карты.

Итог.
В целом USB модем с Wi-Fi ZTE79Ru очень удачная модель. Великолепно совмещает в себе функции модема и Wi-Fi роутера. Отлично подойдет для использования на даче, в деревне, автомобиле, на природе (при подключении его к Power Bank), офисе и т.д. Небольшие габариты позволяют брать его с собой в дальние поездки, командировки. Возможность использовать любые сим карты позволяет в любой момент сменить оператора, это бывает очень актуально если вы приехали в новое место, где ваш оператор не ловит или у него крайне низкая скорость Интернета.
Отзывов: 15 / Написать отзыв